How Do I Stop Google/Bing/Yahoo Search Results Virus from Redirecting to Unwanted or Spam Sites?
Are you frustrated from your Google, Bing or Yahoo search results redirecting you to a site completely unrelated to your keyword(s) when you click on a search result link?
Their seems to be a rash of computers infected with a virus causing search query results from the most popular search engines to be redirected to unwanted sites when clicked on. We have identified the virus infections to be the Google Redirect Virus or variations such as Google Redirect Hijacker or Google Results Hijacker.
The recent pipeline of browser hijackers makes web surfing very difficult, especially when so many computer users rely on popular search engines, such as Google, Bing and Yahoo, to essentially navigate the Internet and find what they are looking for. A system infected with a variation of a 'redirect virus', such as Google Redirect Virus, will essentially allow a user to search the net via Google, Bing or Yahoo, but once the user clicks on a search result link, it will automatically redirect them to a site unrelated to the search result. In other words, instead of returning an expected site specific to the search keyword(s), the user is redirected to various domains set by the infection which could be a phishing page or malicious site.
What do you do when your Google, Bing or Yahoo search results are redirecting?
The search result redirect infections get into your system and may manipulate Domain Name Server (DNS) settings, your hosts file and in some cases changes your network connections settings. By going into many of these settings yourself, you can reverse the effects of the 'redirect virus' infections. Although this may resolve the redirect issue temporarily, it may be necessary to utilize an anti-spyware application to safely detect and completely remove the original redirect parasite.
If you notice that you are experiencing redirect issues from search results on Google, Bing or Yahoo, here are some steps you can take to solve the 'redirect virus' issue. In our data analysis, we made the determination that the Google Redirect parasites thrive on redirection to spam websites that contain adsense type advertisements or ones from other similar ad networks.
Step #1: Check your Hosts file for malicious entries
The Hosts file is located in the path C:\Windows\System32]Drivers\hosts. For Windows Vista and Windows 7, be sure that you are utilizing an account with administrative privileges. Open the hosts file using Notepad. Look for any lines that contain IP's with Google or Microsoft subdomains and delete them. Also, delete any lines that may be out of the ordinary that you did not add yourself or were not added by a legitimate application.
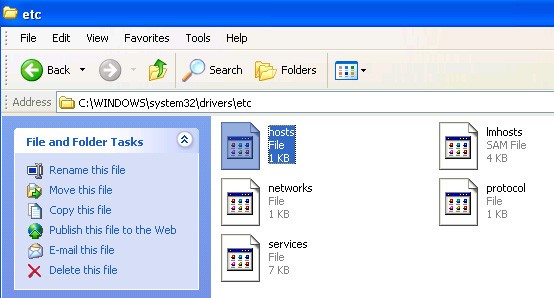
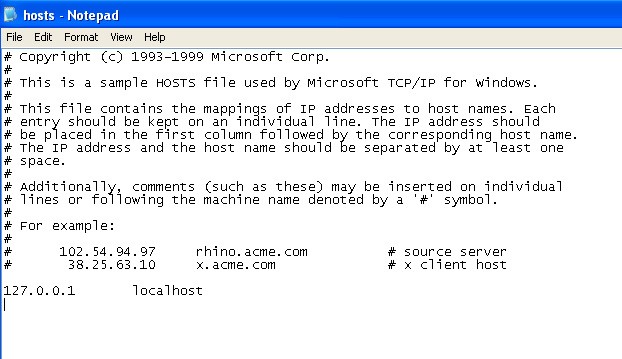
Step #2: Check and repair your DNS settings
The Domain Name Server settings may need to be reconfigured. Follow these steps to check and repair your DNS settings:
- Go to your Control Panel > select Network Connections > select Local Area Connection. Right-click the icon and choose Properties.
- Look for and select Internet Protocol (TCP/IP) and click the Properties button.
- Click the selections for Obtain an IP address automatically and Obtain DNS server address automatically. Click OK.
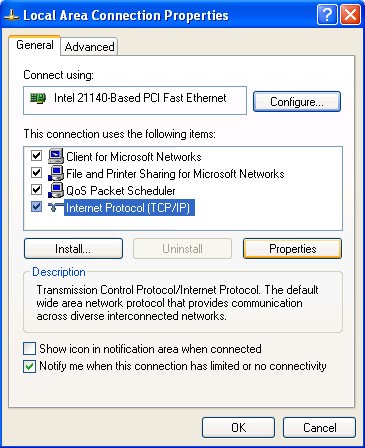
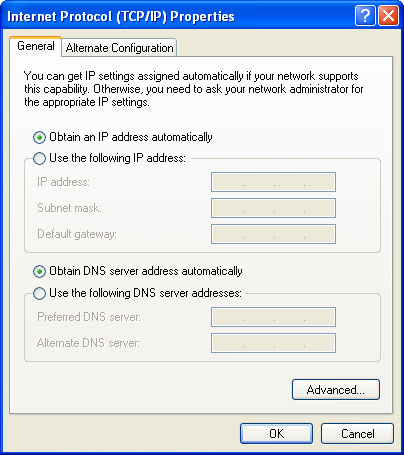
Step #3: Check and verify your proxy settings in your web browser application
The Google Redirect Virus could manipulate the proxy settings in your web browser program. Change the proxy settings to your specific configuration. If you are unsure of the proxy settings, then perform the following steps:
For Internet Explorer – Go to Tools > select Internet Options > click the Connections tab > click the LAN settings button and make sure all boxes are unselected or utilize the settings given to you by a systems administrator.
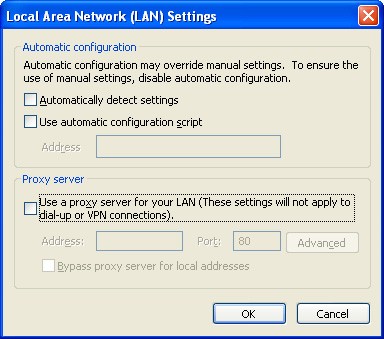
For Mozilla Firefox – Go to Tools > select Options > click Advanced and then open the Network tab. Click the Settings button. Select the No proxy selection. Click OK.
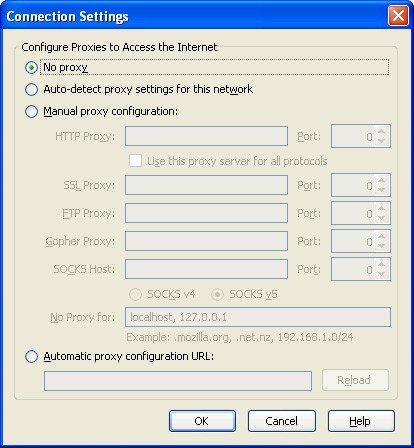
Step #4: Check and delete Internet Explorer add-ons
A malicious add-on within Internet Explorer could be present from the Google Redirect Virus. To check and remove them, go to Tools > select Manage Addons. Find and delete any add-ons that you identify as spammy or malicious.
Step #5: Scan for and remove the 'Google redirect virus'
Lastly, perform a system scan with an anti-spyware program to detect any variations of the Google redirect virus. Be sure to completely remove the Google redirect virus if detected.
This is exactly what is going on with my computer. Something changed the internet connection settings and put in a proxy server address. After unchecking like you said and then restarting I was able to search Google without any redirects. Thanks for the help on this one.