Everything You Need to Know About Upgrading to iOS 17.1 and Transferring Files with AirDrop
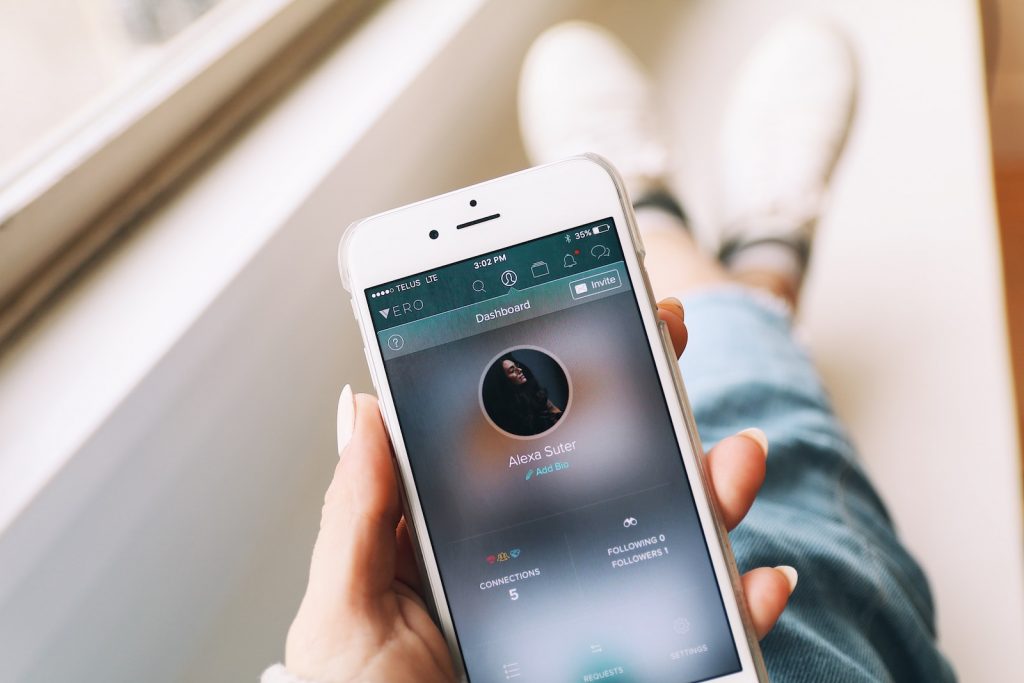
Upgrading to iOS 17.1
Updating your iPhone or iPad to iOS 17.1 has several new improvements and features. The update process is straightforward. Go into your device's Settings > General > Software Update to find the latest update. If iOS 17.1 is available, it will appear here, and you can download and install the update.
Advantages of the Upgrade for AirDrop Function
One of the most noticeable enhancements offered in iOS 17.1 pertains to the AirDrop function. AirDrop is a simple way to share files between iOS devices, and the latest update has made it even more functional and flexible.
With iOS 17.1, you are no longer required to be close to the person you are transferring files to. Originally, AirDrop required you to be within a certain physical range of the other device for successful file transfer. The new update, however, allows you to continue AirDrop transfers over Wi-Fi or cellular networks once they've been initiated. After upgrading, to enable this new feature, go to Settings, then General > AirDrop, and toggle the switch that allows transfers over cellular networks. Transfers over Wi-Fi will initiate automatically if you move out of the AirDrop range. This feature makes sharing larger files or multiple files at once far easier and more convenient.
Activating AirDrop Transfer Over Cellular
Following the update to iOS 17.1, users can now make use of AirDrop over cellular networks, ensuring uninterrupted file transfer in the absence of Wi-Fi. Activating this function requires a simple process.
Steps to Activate the Setting
- Open your device's Settings.
- Tap on the General tab.
- Scroll down and select AirDrop.
- Under the 'Out of Range' section, switch on 'Use Mobile Data.'
By choosing this option, you can utilize AirDrop over your mobile data network when Wi-Fi is not an option.
Precautions to Take Before Starting AirDrop Transfer
Before initiating an AirDrop transfer, you need to consider some factors for a smooth and successful process. Both devices must be within Bluetooth and Wi-Fi range and have Wi-Fi and Bluetooth enabled. If you have your Personal Hotspot on, turn it off before starting the AirDrop transfer.
Settings for Contacts Only and Everyone
The AirDrop function features two settings for receiving files - 'Contacts Only' and 'Everyone.' If the recipient has set their AirDrop to 'Contacts Only,' your email address or mobile number needs to be in their Contacts for the AirDrop to work. If you aren't in their Contacts, ask them to switch their AirDrop receiving setting to 'Everyone.' With this setting, their device can receive files from any other device using AirDrop.
Steps to Share Files and Photos Over AirDrop
Sharing a file or photo using AirDrop is straightforward. Follow these steps:
- Open the folder or application that contains the file you want to share.
- Select the file you wish to transfer.
- Tap on the Share Button.
- From the options, tap on the AirDrop button.
- On the next screen, tap on the user you want to share the file with.
The selected files or photos will then be sent to the chosen device, provided both devices have the required settings on.
Requirements from the Receiving End
While the initial steps in sharing files using AirDrop are straightforward, it's also important to ensure the recipient's device is set up correctly. If the person on the receiving end has their AirDrop set to receive from 'Contacts Only,' they will need to accept your AirDrop request. This is done by clicking 'Accept' when the AirDrop notification appears on their device. Once they've accepted, the file transfer will commence. It's worth noting that if you're not already present in their Contacts, they may need to adjust their AirDrop settings to 'Everyone' to receive your files.
Avoiding Cellular Data Charges
While AirDrop over cellular data provides the convenience of continued file transfers without Wi-Fi, it's worth noting that this could lead to additional data charges. Therefore, it may be crucial to manage this feature properly to avoid unnecessary expenses.
Turning Off the "Use Cellular Data" Setting
Turning off cellular data for AirDrop is a straightforward process. Open the Settings application on your iOS device, then select General. From there, tap on AirDrop. In the AirDrop settings, you'll find the "Use Cellular Data" option. Toggle this off to prevent AirDrop from using your cellular data for file transfers. This is especially useful when you're traveling or roaming and want to save on potential data charges.
Comparison of Wi-Fi, Cellular Data, and Bluetooth in AirDrop
AirDrop employs a combination of Wi-Fi, Cellular Data, or Bluetooth to facilitate file transfers between Apple devices. Wi-Fi creates a secure point-to-point connection between the devices, while Bluetooth discovers nearby devices and initiates the transfer. If Wi-Fi is not available, AirDrop can function using cellular data. While this is a flexible option, it's worth noting that using cellular data may be slower than Wi-Fi and could lead to additional charges, depending upon your data plan.
Potential Additional Charges Due to the Use of Cellular Data
While AirDrop's ability to use cellular data enhances its convenience, it's essential to be aware that this may lead to additional charges. Depending upon your data plan, any AirDrop activity over cellular data could contribute to your data usage and potentially lead to extra charges. Therefore, it's sage advice to manage your AirDrop settings appropriately, especially when data costs could be a concern.