Browser Redirect
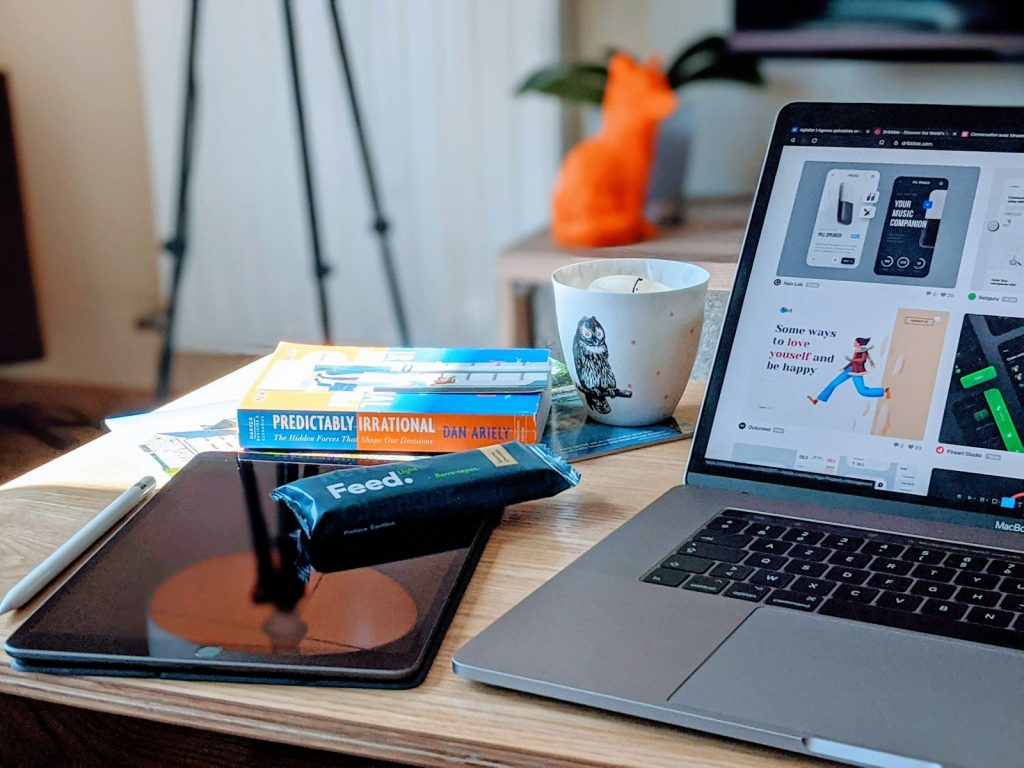
Understanding Browser Redirects on Mac
Browser redirects, particularly complex and troublesome cyber threats, have increasingly targeted Mac users. These deceptive applications or browser extensions manipulate web browsing by rerouting users to unwanted or potentially hazardous websites. Despite the common misconception that Macs are immune to cyber threats, redirect software presents a significant danger to macOS users.
What is a Browser Redirect?
A browser redirect is a type of software that alters the behavior of a web browser without the user's explicit consent. It is frequently included with free software downloads or distributed through compromised websites. After installation, it can modify the default search engine, homepage, and new tab page to direct users to specific websites. These websites often generate revenue for cybercriminals through advertisements or by collecting and selling user data. For instance, the Yahoo Search redirect on Mac hijacks web traffic and funnels it through various intermediary domains before landing on legitimate sites like Yahoo, exploiting this legitimate service for questionable gain.
How Does a Browser Redirect Affect Your Mac?
The impact of a browser redirect on a Mac can be multifaceted and harmful. It can lead to a diminished browsing experience by:
- Changing web browser settings without explicit permission: It modifies settings like your homepage or search engine to reroute search queries through unwanted or malicious sites.
- Injecting sponsored content into search results: The software may overlay or insert additional ads into search results, leading to potentially unsafe websites.
- Compromising personal data: By tracking your browsing activities, these viruses can collect personally non-identifiable information, including browsing history and system information, posing a potential privacy risk.
- Slowing system performance: Additional unwanted ads and browser tasks can consume system resources, leading to slower response times and decreased efficiency.
- Resisting removal efforts: Redirection software is notorious for its persistence, often regenerating or hiding deep within system files to evade traditional uninstallation methods.
Understanding and addressing these aggressive threats requires robust cybersecurity measures and a proactive approach to online practices. By recognizing the symptoms and employing practical removal tools, Mac users can safeguard their systems against browser redirects and ensure a secure, uninterrupted browsing experience.
Common Signs of Browser Redirect on Mac
When a Mac gets infected with a browser redirect, several unmistakable signs may indicate its presence. Recognizing these symptoms early can help take swift action towards removal and prevent further damage or privacy breaches.
Identifying the Symptoms of Infection
The following are common indicators of a browser redirect infection on Mac:
- Unusual Browser Behavior: Your web browser starts acting erratically, redirecting search queries to unknown websites or changing the default search engine and homepage without your explicit consent.
- Unexpected Pop-Ups and Ads: Frequent, intrusive pop-up windows and unexpected advertisements not originating from the websites you intend to visit can indicate a redirect software infection.
- Sluggish System Performance: An infected Mac may experience a noticeable slowdown in system performance. This lag is often due to the additional burden of malvertising content and the program's background activities.
- Inability to Modify Browser Settings: Attempts to revert your browser settings to their original state may prove futile, as the intruder can overwrite your changes soon after you make them.
- Privacy Concerns and Data Leakage: These programs often track and collect your browsing data, including search history, leading to potential privacy issues and data breaches.
- Spammy Search Results: The search results in your browser may be flooded with sponsored content or links to suspicious websites, overshadowing legitimate results.
Beyond these symptoms, a persistent feeling of losing control over your Mac's web browsing settings is a clear red flag. Such threats aim to stealthily integrate within the system, making detection challenging. However, acknowledging these signs empowers users to seek effective remediation strategies before further harm is done.
Preventive Measures Against Browser Redirects
Proactive prevention is crucial to shield your Mac from browser redirects. Users can fortify their defenses and browse confidently by understanding the avenues through which these threats infiltrate systems. Implementing preventive measures minimizes the risk of infection, safeguards your personal information, and maintains optimal system performance.
Best Practices to Avoid Infection
Here are key strategies to protect your Mac from browser redirects:
- Download software from reputable sources: Always download apps and software from official websites or the Mac App Store. Avoid third-party downloaders or websites that seem suspicious or offer software for free that is usually paid.
- Opt for custom installation: Choose the custom or advanced installation options when installing new software. If you do that, you can review and deselect any additional bundled software that may be unwanted or potentially harmful.
- Update your operating system and software: Frequent updates for macOS and all installed software deliver essential security patches, guarding against vulnerabilities targeted by malware.
- Use robust antivirus software: Invest in reliable antivirus software specifically designed for Mac. Ensure it's always updated to detect and prevent the latest threats.
- Enable a firewall: macOS has a built-in firewall that can help prevent unauthorized access to your computer from the internet. Ensure it is enabled and properly configured.
- Be cautious with email attachments and links: Avoid opening email attachments or clicking links from unfamiliar or untrusted sources. Phishing emails are a prevalent tactic for spreading malware.
- Regularly backup your data: Maintain regular backups of your important files and data. In case of an infection, this practice can prevent data loss.
- Use ad blockers and script blockers: Consider installing browser extensions that block ads and scripts, which can be vectors for malware. However, be sure to choose reputable blockers and understand the permissions you grant them.
- Stay informed about current threats: Keep abreast of the latest malware campaigns and security threats targeting Mac users. This knowledge can help you stay vigilant and recognize potential threats.
- Practice safe browsing habits: Be reasonable about the websites you visit and cautious about the information you share online. Many browser redirect viruses depend on user action, like clicking on a suspicious link, to initiate infection.
Adhering to these best practices can significantly reduce the risk of falling victim to a browser redirect. While no preventative measure is foolproof, combining these strategies provides a robust defense against most online threats, including the sophisticated malware targeting Mac users.
Manual Steps to Remove Browser Redirects
To combat browser redirects on Mac effectively, it's essential to undertake a comprehensive cleanup of your system. This involves checking various components of your Mac, from applications to browser extensions, and removing any suspects linked to the malware. The manual steps below will guide you through identifying and eliminating potential threats from your device.
STEP 1: Check Your Applications Folder
Start by inspecting the Applications folder for any software you don't recall installing yourself, or that seems suspicious. Malware often masquerades as legitimate applications or hides within them. To do this:
- Open Finder and navigate to the Applications folder.
- Look through the list and drag any unknown or suspicious applications to the Trash.
- Don't forget to empty the Trash to permanently remove the applications from your Mac.
STEP 2: Examine Browser Extensions and Remove Suspects
Browser redirects often operate through browser extensions. Check each browser installed on your Mac, and remove any extensions you haven't installed willingly or that seem dubious.
For Safari Users
- Open Safari, click on the Safari menu, and select Preferences.
- Go to the Extensions tab and peruse the list of installed extensions.
- If you find anything you didn't install yourself or that seems unnecessary, select it and click Uninstall.
For Chrome Users
- Launch Chrome and open the menu by clicking the three dots in the upper right corner.
- Select Extensions.
- Review the list of extensions, and if you spot anything suspicious or unknown, click Remove to uninstall them.
For Firefox Users
- Open Firefox and access the menu by clicking the three bars in the top-right corner.
- Click on Add-ons and themes, then select Extensions.
- Examine the extensions. If any do not seem familiar or appear out of place, click the three dots next to the extension and select Remove.
STEP 3: Delete Malicious Files from Mac
After removing suspicious applications and browser extensions, the next step involves searching for and deleting any malicious files lurking on your system. Malware often leaves behind files that could lead to reinfection or compromise your Mac's performance.
- Open Finder, and in the menu bar, select Go > Go to Folder.
- Check the following directories for any unknown or suspicious files and move them to the Trash:
- /Library/LaunchAgents
- ~/Library/LaunchAgents
- /Library/Application Support
- /Library/LaunchDaemons
- Don't forget to empty the Trash to permanently delete these files from your Mac.
These manual steps offer a foundational approach to removing browser redirect software from your Mac. However, a specialized malware removal tool might be necessary in more persistent cases or for users who prefer a more straightforward solution to ensure complete virus eradication.
Using Software Tools to Eliminate Browser Redirect Viruses
While manual removal methods can effectively tackle browser redirect threats, the complexity and stealthiness of these threats often necessitate specialized software tools. These tools are designed to detect, isolate, and remove malware that could otherwise remain hidden or persistently regenerate within your system. For Mac users dealing with browser redirects, leveraging powerful anti-malware software becomes an imperative part of the remediation process.
Resetting Your Web Browsers to Default Settings
Malware and potentially unwanted programs can significantly alter your web browser's settings, leading to issues like unwanted redirects, pop-ups, or changes in your search engine or homepage. Resetting your web browsers to their default settings can help undo these changes and enhance your browsing experience. This process can remove malicious extensions and toolbars and reset altered settings without affecting your bookmarks and saved passwords.
How to Reset Safari, Chrome, and Firefox
Restoring your web browsers to their original settings is critical to cleansing and securing your system. Below are the steps for resetting your computer's most common web browsers.
Safari:
- Open Safari. In the Safari menu at the top, choose "Settings."
- Under the "General" tab, you can set your preferred homepage.
- Then, click on the "Search" tab to select your preferred search engine.
- To manage and remove extensions, go back to the "Settings" menu, select "Extensions," choose the extension you wish to remove and click "Uninstall."
Chrome:
- Launch Google Chrome and access settings by clicking the three vertical dots in the top-right corner, followed by "Settings."
- Navigate to "Reset settings."
- Select "Reset settings to their original defaults" to initiate the reset process.
- A dialog box will appear detailing what will be reset. Confirm by clicking on "Reset settings."
Firefox:
- Open Firefox, click on the menu icon with three horizontal lines, and select "Help."
- Choose "More troubleshooting information" and click "Refresh Firefox" to start the reset.
- Confirm the action by clicking "Refresh Firefox" in the confirmation dialogue.
- Once completed, Firefox will remove add-ons and customizations, resetting itself to the default settings while preserving important data like bookmarks and passwords.
Performing these steps will generally resolve most issues caused by browser hijackers, adware, and other types of unwanted software. However, if your browser continues to exhibit unusual behavior after a reset, further investigation might be necessary to identify and remove any remaining malware traces. Additionally, resetting Chrome's Data Sync may be required if malicious extensions reinstall themselves, which can be done by visiting the Chrome Sync page and clearing your data.
After resetting your browsers, running a full system malware scan using reputable security software is advisable to detect and remove any remaining threats from your computer. Regular software updates and safe browsing habits can also help protect your device from future infections.
Troubleshooting Persistent Browser Redirect Issues
Some Mac users may face persistent redirect issues even after taking measures to eradicate browser redirect viruses. This can be frustrating and concerning, as ongoing redirects can interfere with normal web browsing and expose users to additional security risks. If you're encountering stubborn browser redirect problems, there are several steps you can take to troubleshoot and resolve the issue effectively.
What to Do if the Problem Persists
If the problem of browser redirects continues even after you've attempted initial fixes, such as removing suspicious applications and resetting your web browser, further action is needed. Here's what you can do next:
- Scan Your System Again: Run another complete scan using reputable anti-malware software. It's possible that initial scans missed some deeply embedded malware or that new malware has infected your Mac.
- Check for Software Updates: Make sure your Mac's operating system and all installed applications are kept up to date. Updates frequently contain security patches that help safeguard against malware and other vulnerabilities.
- Review Network Settings: Malware can alter your network settings to redirect your traffic. Check your DNS settings and proxy configurations to ensure they haven't been modified maliciously.
- Inspect System Preferences: Some types of malware can create profiles in your System Preferences that control how your Mac behaves. Go to System Preferences > Profiles and remove any unrecognized profiles.
- Utilize Advanced Malware Removal Tools: Consider using more sophisticated malware removal tools to detect and eliminate threats that basic scanners may overlook. Tools designed specifically for Mac can be particularly effective.
- Consider a Clean System Reinstall: As a last resort, if none of the above steps work, backing up your data and performing a clean reinstall of macOS can eliminate persistent malware. Ensure to reinstall applications from trusted sources only.
Persistent browser redirect issues can be challenging to resolve, but by methodically working through these steps, you can identify and remove the source of the redirects. Remember, maintaining a proactive approach to system security can help prevent future infections and keep your Mac running smoothly.
Conclusion: Maintaining a Secure and Healthy Mac
Maintaining a secure Mac from browser redirect issues and other malware types requires the initial effort of cleaning and securing the system and an ongoing commitment to vigilant, smart cybersecurity practices. The threat landscape continuously evolves, with new threats emerging that exploit different vulnerabilities or use sophisticated methods to evade detection. Thus, Mac users should not fall into complacency, thinking their devices are inherently secure without taking proactive steps toward their security.
Key Takeaways for a Healthy Mac
Here are essential takeaways to ensure your Mac remains secure, efficient, and malware-free:
- Regular Software Updates: Always keep your macOS and all applications updated. Developers regularly release patches for security vulnerabilities that could be exploited by malware.
- Use Reputable Antivirus Software: A reputable antivirus solution can be a safety net against malware that might escape manual detection.
- Practice Safe Browsing: Be cautious about the links you click, the websites you visit, and the downloads you initiate. Much of the malware infection starts with unsafe browsing practices.
- Educate Yourself on New Threats: Stay informed about the latest malware threats and scams. Cybercriminals frequently adopt new techniques, and awareness is key to prevention.
- Perform Regular Backups: Regular backups protect your data from hardware failures and ransomware attacks. Use both local (external drives) and cloud-based services for redundancy.
- Minimize the Installation of Unnecessary Apps: The more applications you have, the larger your attack surface for potential vulnerabilities. Install only the apps you need and regularly audit and remove the ones you no longer use.
- Network Security: Secure your internet connection with strong, unique passwords, and consider using a reputable VPN service, especially on public Wi-Fi networks, to encrypt your online activities.
Following these recommendations and staying diligent with your online habits and security practices can significantly reduce the risk of your Mac becoming compromised. The synergy of up-to-date technology, smart practices, and reliable security tools offers the best defense against malware, ensuring your Mac operates smoothly and securely. Keep in mind that security requires ongoing effort, involving continuous learning, application, and adaptation to new challenges in the ever-changing digital landscape.
In conclusion, safeguarding your Mac from browser redirect issues and other types of malware involves:
- A combination of using the right tools.
- Staying informed about potential threats.
- Adopting safe browsing habits.
Through diligent application of these practices, users can enjoy the benefits of a secure and healthy Mac, free from the disruptions and risks posed by malware.