SpyDawn Removal Instructions
Why is it important to remove SpyDawn?
SpyDawn is an illegal and corrupt anti-spyware program!
This means that it pretends to look like a legitimate application for the removal of spyware, but it’s really a malicious program that issues fake warnings in an attempt to trick you into buying SpyDawn’s full commercial version. SpyDawn may secretly install and automatically download itself onto your computer. If you click on the fake system alert, you will have to pay for SpyDawn program, which will not protect you against spyware, but might actually expose you to more security threats.
SpyDawn is part of a group of rogue anti-spyware applications which falsely report spyware infections, then offer to remove the alleged spyware for a fee. Rogue anti-spyware applications similar to SpyDawn include SpywareQuake, Pest Trap, and VirusBurst.
I have SpyDawn, what do I do?
You have many options for detecting and removing SpyDawn. The most extreme is reformatting your PC, possibly costing you all of your data and definitely costing hour of time wasted on reloading your PC to its original form. Reformatting your computer should be your last resort. If you’re having problems finding SpyDawn, try using a preferred spyware scanner to quickly detect SpyDawn first. If you don’t have a spyware scanner, you can always try the instructional methods provided below.
- Start a full system scan to detect SpyDawn & other parasites.
- SpyHunter will automatically search for SpyDawn files.
Please note that SpyHunter’s free scanner is only for detection purposes. If SpyHunter’s scanner finds SpyDawn on your PC, you can buy SpyHunter’s full version to remove SpyDawn and other spyware.
Are you infected with SpyDawn?
Your machine may be infected with SpyDawn, if you have the following symptoms:
*Note: Symptoms tend to vary depending on software installed on your system and other system factors.
Symptom #1: A questionable red or green icon appears in your system tray next to the system clock, representing a newly installed program which you do not recall ever downloading. If you click on the icon a fake system alert popup will direct you to SpyDawn’s website. In some cases, even when you don’t click on the icon the fake system alert may still pop up.
Symptom #2: The questionable icon pops up a fake system alert that lures you into downloading SpyDawn program by stating that your computer is infected with dangerous spyware and that you should download SpyDawn program to remove the alleged infection. The false system alert may read:
“SPYWARE INFECTION! Your system is infected with spyware. Windows recommends that you use a spyware removal tool to prevent loss of data. Using this PC before having it cleaned of spyware threats is highly discouraged.”
Symptom #3: Once you’re infected, rogue anti-spyware SpyDawn will run on every time Windows starts up. A screenshot of SpyDawn is provided below.
SpyDawn Manual Detection
If you’ve discovered that SpyDawn has infected your PC, you must act quickly and take the proper steps to eliminating the infection. Note: The manual removal of any parasite is difficult. To avoid the unnecessary risk of damaging your computer, we advise you to download SpyHunter’s spyware scanner tool to automatically detect SpyDawn.
To manually remove SpyDawn, follow these removal steps:
Step #1: Remove SpyDawn with Windows Add/Remove Programs utility.
Sometimes all it takes to get rid of spyware like SpyDawn is to remove the program using the Add/Remove Programs control panel in Windows.
- In Windows XP Professional, click on Start > Control Panel > Add/Remove Programs
- In Windows 2000 Professional / Windows ME / Windows 98, click on Start > Settings > Control Panel > Add/Remove Programs.
- In the list of programs, search for the software you want to remove. If you see a program you don’t recognize or don’t recall installing, look it up in Google to learn what it is.
- Select the questionable program and remove it with the Remove button.
Step #2: Kill SpyDawn using the Windows Task Manager
To kill a SpyDawn process that has infected your computer, you will need to use the Windows Task Manager to check by process, highlight the process in question, and then end the task. To do this:
- Press CTRL+ALT+DEL or CTRL+SHIFT+ESC on the keyboard.
- Click on Processes Tab to see all active tasks. For easier detection, left click the process under the heading Image Name.
- Find and kill the following SpyDawn process:
sd_setup[1].exe
SpyDawn.exe - Once you’ve identified the SpyDawn process, press DEL on your keyboard or click End Process to kill it from your system.
Step #3: Use PsKill to Kill a Process
Sometimes a parasite can disable your Windows Task Manager so you can use pslist and pskill (a third party application by Mark Russinovich) to list and kill the unwanted processes.
- Download PsKill or PsList.
- Extract the program from the .Zip archive.
- Move pskill.exe to your C: drive.
- Open a command window and click Start > Run.
- Type cmd and click the OK button.
- In the command window, type C:pskill.exe and the name of the process you wish to kill, then press Enter. For example, if you wanted to kill the process for SpyDawn, you would type: C:pskill.exe SpyDawn.exe.
If the file was successfully removed, PsKill will say “process SpyDawn.exe killed”. - Find and Remove these SpyDawn files:
sd_setup[1].exe
tvomnc.dll
geplxss.dll
SpyDawn
sd.ini
xkrdk.dll
higehsg.dll
Uninstall SpyDawn 3.1.lnk
SpyDawn 3.1 Website.lnk
SpyDawn 3.1.lnk
SpyDawn.lnk
msvcp71.dll
ArraySpyDawn.exetvomnc.dll
geplxss.dll
xkrdk.dll
higehsg.dll
Arraymsvcp71.dll
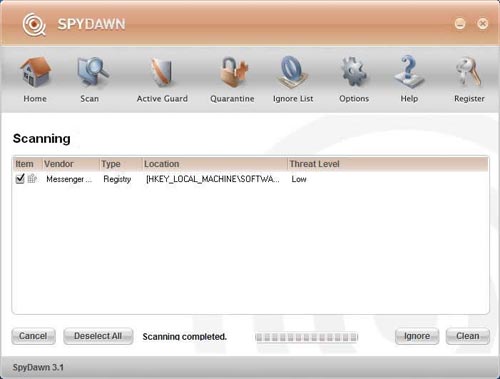
Leave a Reply
Please note that we are not able to assist with billing and support issues regarding SpyHunter or other products. If you're having issues with SpyHunter, please get in touch with SpyHunter customer support through your SpyHunter . If you have SpyHunter billing questions, we recommend you check the Billing FAQ. For general suggestions or feedback, contact us.