How to Solve 'Safari Not Responding' After macOS Upgrade: Effective Troubleshooting Tips
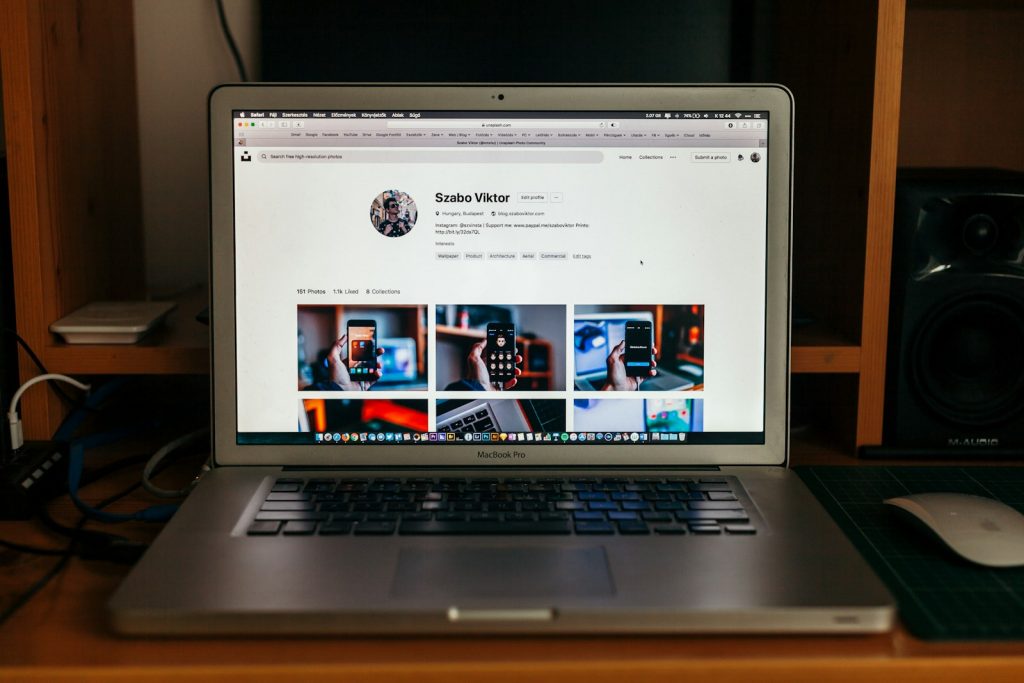
Understanding 'Safari Not Responding' Issue After macOS Upgrade
Upgrading macOS can bring improved features and security enhancements; however, it sometimes leads to unexpected issues like Safari not responding. This issue can manifest as slow performance, crashing, or complete unresponsiveness of the Safari browser. Understanding the root causes and knowing the right troubleshooting steps can help restore Safari's functionality.
Common Reasons Why Safari Freezes Post macOS Update
Several factors can contribute to Safari freezing after a macOS update. Compatibility issues between the new macOS version and Safari, corrupted browser cache or extensions, outdated plugins, or even network configuration problems can all cause Safari to behave erratically. Identifying the specific cause is the first step toward finding a solution.
Pre-Troubleshooting Checklist to Solve Safari Issues
- Ensure your Mac is connected to the internet: Verify network connectivity, as it's essential for Safari to function correctly.
- Check for macOS compatibility: Make sure that the updated macOS supports the current version of Safari.
- Back up important data: Before proceeding with more involved troubleshooting steps, it's wise to back up important data to avoid any accidental loss.
- Close unnecessary tabs and apps: Reducing the load on your system can help enhance Safari's performance.
How to Force Quit Safari When It's Not Responding
If Safari becomes unresponsive, force-quitting the application might be necessary. To do so, click the Apple logo, select "Force Quit," choose "Safari" from the list, and confirm your action. This can effectively halt any ongoing processes causing the issue, allowing you to restart Safari anew.
Steps to Reset Your Mac's Network Settings Effectively
Safari issues could stem from problematic network settings. Resetting these can resolve conflicts. Opening Terminal and executing commands to turn your Wi-Fi off and on resets your network adapter configurations. This action can sometimes clear the errors affecting Safari's connectivity and performance.
The Importance of Restarting Your Mac for Troubleshooting
Restarting your Mac is a crucial step in troubleshooting. It closes all running applications and clears temporary files, which might be causing the issue. This process can often resolve minor software conflicts affecting Safari's performance.
Deactivating VPN to Improve Safari Performance
A VPN can sometimes interfere with Safari's ability to load websites properly. If you're experiencing persistent problems, try temporarily disabling your VPN to see if Safari's performance improves. This can often resolve issues related to website accessibility or slow loading times.
Utilizing Incognito Mode to Isolate Safari Issues
Using a private (incognito) window in Safari can help determine if the problem is with the browser cache or cookies. Since private windows do not load saved cache or cookies, you can check if Safari runs smoother in this mode, indicating that cached data might be causing the issue.
Cleaning Up Safari's History, Cache, and Cookies
Accumulated history, cache, and cookies can slow down Safari and even cause it to freeze. Periodically clearing these can help maintain Safari's performance, ensuring it runs smoothly and loads pages faster.
Managing and Disabling Safari Extensions
Although extensions should enhance your browsing experience, they can also cause problems, especially if they're not updated or compatible with the latest macOS version. Disabling or uninstalling unnecessary extensions can help resolve these issues.
How to Enable JavaScript in Safari Settings
Many websites rely on JavaScript for interactive elements. If Safari is having trouble loading websites properly, ensuring that JavaScript is enabled in Safari's settings can often remedy the situation.
Turning Off iCloud Private Relay to Enhance Safari's Responsiveness
iCloud Private Relay can obscure your IP address and browsing activity, potentially leading to website access issues. Disabling this feature temporarily can help determine if it's the cause of Safari's problems.
Deleting Corrupted Safari Preference Files
Corrupted preference files can cause Safari to act up. Locating and removing these files from your system can reset Safari's settings to their defaults, potentially fixing any issues.
Flushing DNS Cache: A Step-by-Step Guide
Outdated or corrupt DNS settings can hinder Safari's ability to connect to the internet properly. Flushing your DNS cache on your Mac can resolve these problems, improving Safari's connectivity and performance.
Checking for macOS Updates to Ensure Compatibility and Performance
Apple frequently releases updates to address compatibility and performance issues. Ensuring your Mac is running the latest version of macOS can help resolve problems with Safari and enhance overall system performance.
Booting Safari in Safe Mode to Troubleshoot
Starting Safari in Safe Mode can help identify if underlying software issues affect its performance. Running macOS with the minimal required software can also determine if third-party software or drivers are causing conflicts with Safari.