Mastering Contact Groups in Outlook: A Step-by-Step Guide for the Desktop and Web App
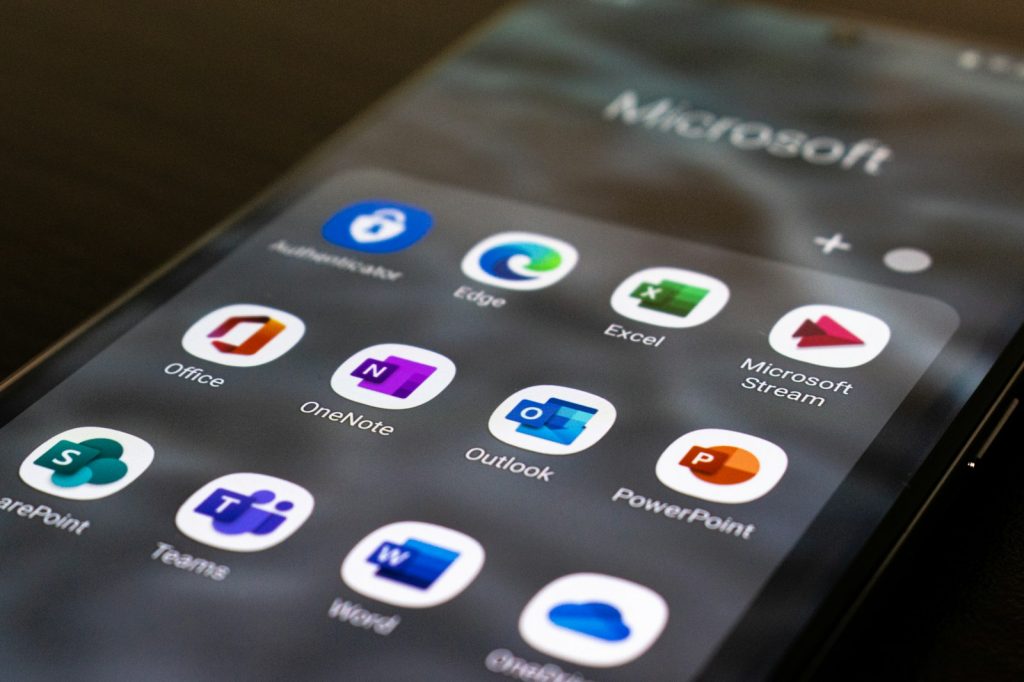
Introduction
A contact group in Outlook, formerly known as a distribution list, is a collective set of email recipients to whom one can send the same email without having to type a contact. This feature saves time and ensures all relevant recipients receive the sent emails. Contrarily, a Microsoft 365 Outlook group is designed for collaborative work, where shared resources like a mailbox, calendar, and document library are provided.
Creating a Contact Group in Outlook 365 & Outlook Desktop App
The Outlook desktop application remains a readily accessible tool for creating contact groups. An array of options can be customized to meet users' preferences. Launch the Outlook application and click on the 'People' icon to initiate this. This action opens a new window.
Initiating a New Contact Group
On the navigational tab, click on 'New Contact Group.' This action will trigger a window for creating the desired contact group.
Naming the Contact Group
In the 'Contact Group' tab, type the desired name for the group. This name will represent all the contacts in the group when sending emails.
Adding Members to the Contact Group
Click 'Add Members' to insert contacts into the newly created group. The contacts can be added from an existing list, address book, or new email addresses.
Saving and Closing the New Contact Group
After naming and adding the desired members, click 'Save & Close.' This action will save the contact group and add it to the contact list.
Creating a Contact Group in Outlook 365 Web App
Creating a contact group in the Outlook web application follows a slightly different pathway. This process requires access to the internet and a compatible web browser.
Accessing the Outlook Web App
Go to your chosen web browser and log into your Outlook account. In the left pane, select the 'People' icon. This tab will open your contacts.
Initiating a New Contact Group
Above the contacts list, click 'New' then 'Contact list.' This will initiate a new contact group.
Naming the New Group
In the 'Contact list name' box, type the desired name for the new group. This name will be the identifier for the group when sending emails.
Adding Members to the Group
Under 'Add members,' start typing the first few characters of the contact's name or email address, then select the contact from the list of suggestions. Repeat this process until all the desired contacts are added.
Adding More Members at a Later Time
If you need to add more members after creating the group, choose the group from your contacts, then click 'Edit.' In the 'Add Members' box, add the new members and 'Save' changes.
Concluding Thoughts
Outlook's contact group feature simplifies sending group emails, whether through the Desktop or Web App. Feedback and comments on how this feature is utilized are always welcomed, as they stimulate improvements in future updates.