Mastering Mail Merge: How to Prepare and Set Up Envelopes for Efficient Mailing
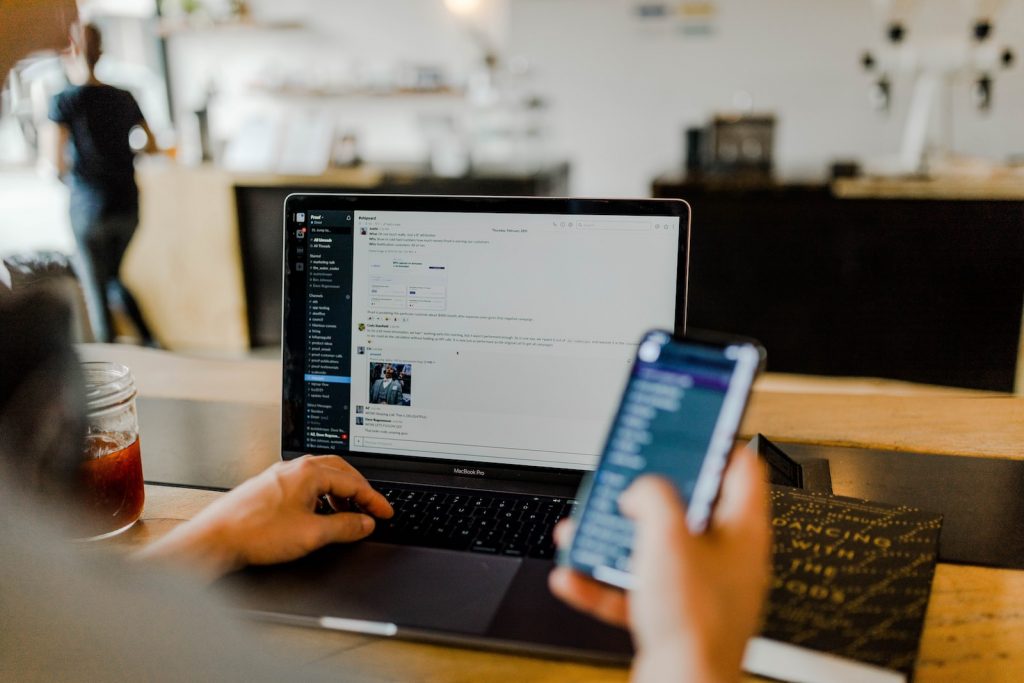
Preparation
Start a new blank document in Word
Start your Mail Merge process by opening a fresh document in Microsoft Word. This document will serve as the main platform for creating, editing, and finalizing your mailing list. Once you open Microsoft Word, select 'New Blank Document' from the assortment of choices. This action will launch a new document for you to initiate your work.
Go to the "Mailings" tab
Once you have your new document open, proceed to the Mailings tab. Located among the ribbon at the top of the Word interface, the "Mailings" tab houses an array of options and tools for conducting Mail Merge. This tab is a significant component of Word's user interface, providing a section dedicated to managing and manipulating mailing operations. Click on the "Mailings" tab to access its features.
Click the "Start Mail Merge" option
Upon entering the Mailings tab, you'll find numerous options. One of these options is "Start Mail Merge." "Start Mail Merge" is critical to initiating the Mail Merge operation, bringing up further choices like letters, email messages, envelopes, labels, or directories. For a classic Mail Merge process, click the "Start Mail Merge" button to view the dropdown menu and select your preferred document type.
Start the Mail Merge Wizard
Accessing the Mail Merge process can also be managed through the Mail Merge Wizard. Under the "Start Mail Merge" dropdown, you'll find the option labeled "Step-by-Step Mail Merge Wizard." By choosing this option, a pane immediately opens on the right side of your document. This wizard is designed to escort you through the Mail Merge process, providing step-by-step guidance that is particularly useful for first-time users. The Wizard simplifies the process and ensures accuracy in your Mail Merge procedure.
Note:
Among the tools accessible in the ribbon, the 'Mail Merge Wizard' offers identical features. The wizard is highly suggested for beginners due to its user-friendly nature. However, frequent users might find the options in the ribbon more convenient due to quicker access to particular features.
Setting Up the Envelope
In the wizard sidebar, select "Envelopes"
Preparing your envelope design is a crucial step within the Mail Merge function. Start this task by opening a new Word document. Click on the "Mailings" tab and select "Start Mail Merge". From the options presented on the wizard sidebar, choose "Envelopes." By doing this, you're signaling to the program that you're conducting an envelope mail merge.
Move to "Starting document"
The next step of creating your envelope template is moving to the "Starting Document" part of the wizard. This phase of the process allows you to determine how your envelopes should be set up. It involves defining the layout, adjusting the setup, and previewing your work before you proceed to the next step.
Change the document layout
While setting up your envelopes, optimizing the document layout to match your requirements is crucial. To start, choose "Change Document Layout" within the "How do you want to set up your envelopes?" section in the "Starting Document" phase. Here, you can adjust your document to accommodate different envelope sizes.
Access and select envelope size in "Envelope options"
Following the document layout modification, you can specify your envelope's size by accessing "Envelope Options." Upon clicking the "Envelope Options," a window displaying various common envelope sizes will open. Standout sizes may include A2, A6, A7, and more. If these standard sizes don't suit your needs, you can create a custom size by clicking "Custom Size" and inputting the desired envelope dimensions.
Change fonts for Delivery and Return addresses
The "Envelope Options" tab also allows you to select the fonts for the Delivery and Return addresses. To do this, click the "font" option next to the relevant address boxes, and then choose a font that matches your liking. You are allowed to select different fonts for the addresses. Just ensure you maintain clarity to ensure the addresses can be read easily.
Maintain legibility of fonts
In the choice of fonts, legibility remains paramount. Though you might be inclined to set fonts that align with your firm's branding, it's crucial to prioritize readability. This will ensure your recipients can easily read their addresses, accelerating delivery.
Note:
Consider inputting a sample address in the delivery address text box to understand what your envelope will look like when printed. To preview your envelope, click "Preview Results" in the wizard. This provides a truthful rendition of the final envelope design, helping you make suitable amendments.
Selecting Recipients
Proceed to "Select recipients" in the Mail Merge
Once you have set up your envelope and its layout, the next critical step is deciding your recipients. In the 'Mail Merge Wizard' sidebar, a step is dedicated to selecting recipients. To do so, navigate to the "Select recipients" section.
If a list of recipients exists, select "Use an existing list"
Your recipients' list can exist in multiple formats, one of them being an already prepared database like in Excel. If you have such a data source, you can navigate this step by clicking "Use an Existing List." By selecting this, you direct Word to fetch recipient data from an existing database rather than creating a new one.
Browse and open the recipient data sheet
After selecting the "Use an Existing List" option, you will need to find and open your data file. Click "Browse" and navigate to the specific location where the spreadsheet or database file containing your recipient information is stored. Once located, double-click on the file to upload it into Word for processing.
Allow Word to fetch all recipients from the data sheet
As soon as you open your existing list, Word will extract the data it requires from the spreadsheet. Depending on the original setup of your database, you might need to select specifics in the "Select Table" box that pops up. This establishes the connection between your data list and the Word Mail Merge process. After confirming your options, click 'OK' to proceed.
Check/Uncheck or "Sort" or "Filter" to select recipients
Following the importation of your data set, a "Mail Merge Recipients" window will appear. This window encompasses all your database recipients and provides options to manipulate your list. Here, you may check or uncheck certain recipients and sort or filter the recipients according to your specific needs. Once your list is modified to your liking, click 'OK' to move to the next stage.
Note:
You can create a new one within the Mail Merge process if you do not have an existing recipient list. To do this, click "Type a New List" under "Select Recipients," then click on "Create." An "Address List" window will open where you'll manually input the recipient's information. Once you've entered all your recipients, click "Close," name your file, and save it for future reference. After that, you can proceed to the next step.
Arranging and Completing the Envelope
In the next section, arrange your envelope
The fourth step in the Mail Merge process is arranging your envelope. This step allows you to lay out recipient info on the envelope template. Navigate to the "Arrange Your Envelopes" part on the Mail Merge Wizard sidebar. The aim here is to place the recipient's information accurately on the envelope so that it can be printed correctly.
Place the address box via "Address Block..."
For you to input the recipient's information onto the envelope, click "Address Block…" You'll find this located under "Arrange Your Envelope." The "Address Block" button is used to create a placeholder for names and addresses, pending the point of actual data population. An "Insert Address Block" window will appear, allowing you to adjust how your information will appear on the envelope. Click "OK" to complete this step.
Match Fields if the Preview pane is blank
In some cases, especially if your data source fields are unusual, you may need to manually match fields. If your "Preview" pane is blank, click "Match Fields." This option is essential for instructing Mail Merge on where you would like specific pieces of data, such as 'City,' 'State,' and 'Zip,' to be placed on the envelope. This process ensures that the correct data is matched to the appropriate sections on your envelope.
Include Greeting line and Electronic Postage
Adding to the address block, you can also incorporate other elements to your envelope, such as a Greeting Line and Electronic Postage. These options enhance your envelope, making it appear more customized and professional. To do this, select the respective options in the 'Arrange Your Envelope' section, and Word will guide you through the process.
Preview the envelope and scroll between recipients to preview all
It's prudent to preview your work before the crucial step of sending it to print. Doing so allows you to confirm the appearance of your envelopes and correct any discrepancies. In the "Preview Your Envelopes" section, the information in the Address Block changes to that of actual recipients. You can scroll through different recipients to see how their respective names and addresses will appear on each envelope. Adjust elements like fonts or placements to suit your desire.
Complete the merge - Print all envelopes or edit individual envelopes
Upon satisfactory previewing, click on the 'Next' option. This will move you to the 'Complete the Merge' step. Should you want to print all the envelopes simultaneously without making any further edits, click 'Print.' However, if you want to customize individual envelopes before printing, click 'Edit Individual Envelopes...' This option allows you to generate a document where every envelope is represented as a separate page that you can edit independently.