Mastering the Missing Toolbar in Microsoft Outlook: A Guide to Solving the Disappearing Act
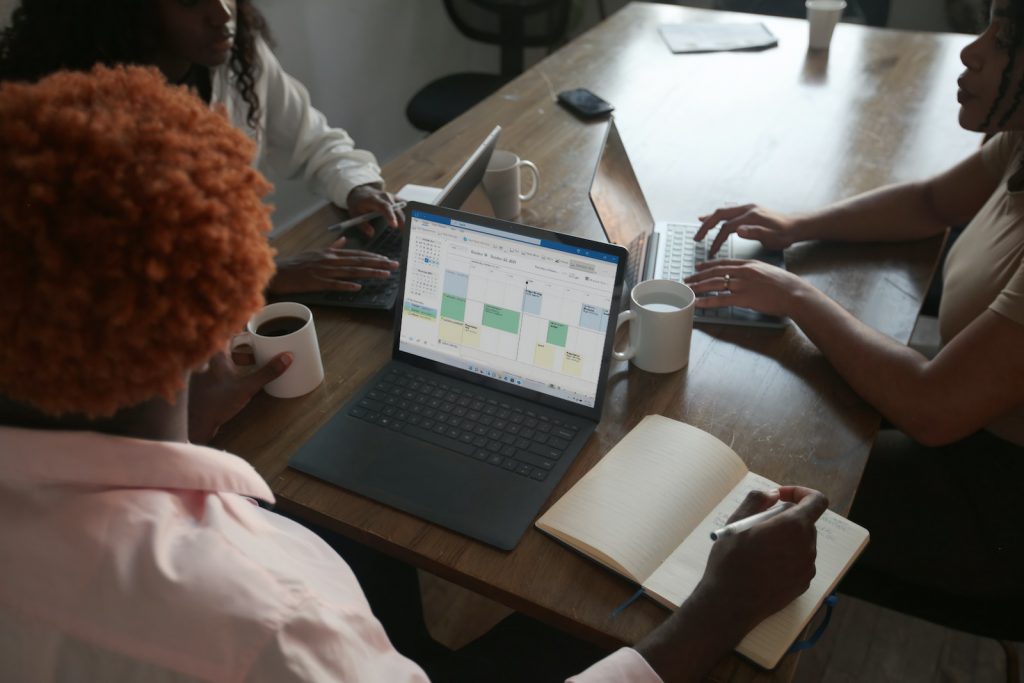
Introduction and Understanding the Problem
Microsoft Outlook, employed by millions of individuals globally, is a robust email client that helps manage emails, appointments, tasks, and contacts. One of its key elements is the Toolbar, which is found at the upper part of the Outlook window. This Toolbar gives users prompt access to frequently utilized tools, increasing efficiency. These tools include options to compose new emails, respond to or forward present emails, insert attachments, format text, or manage an email account.
However, users sometimes face issues such as the disappearance of the Toolbar in Outlook. Such an occurrence can be frustrating, considering the vital role that the Toolbar plays in managing and administering Outlook activities. Users could lose their efficiency, resulting in decreased productivity. But what could possibly lead to the disappearance of the Outlook toolbar in Windows?
Possible Reasons Behind the Disappearance
Various factors could cause the Outlook toolbar to disappear in Windows. Incorrect program settings are one of the major culprits. Sometimes, the settings might be adjusted unknowingly or accidentally, causing the Toolbar to go missing. Another factor could be corruption in the installation of the software. If the software is corrupted, features such as the Toolbar may fail to function or completely disappear.
Besides, conflicts with other software installed in the system can also cause the Toolbar to disappear. Some software may interfere with the functioning of Microsoft Outlook, leading to such issues. Thus, it is essential to ascertain that all installed software is compatible with Microsoft Outlook to avoid such problems.
Understanding these possible causes can be of great help when it comes to troubleshooting the problem. It allows users to quickly identify the root of the problem and apply the appropriate solution.
Solution for Normal Version of Outlook
Relying on a standard version of Outlook, multiple options exist to reveal a vanished toolbar. These typically involve accessible interactions with the system's user interface. Two noteworthy methods that are easy and stay omnipresent are detailed below.
Double-tap any item on the menu bar
The first course of action in such a circumstance is to double-tap any item in the menu bar. This action should reveal the Toolbar if it had been accidentally hidden. When using the Outlook desktop application, you will notice a three-dot menu at the upper right of the email composer window. Clicking on it should drop a list of different options, including access to different function keys for interacting with text and attaching files.
Unveiling the Toolbar with a double-click
An alternative method of restoring the Toolbar involves double-clicking an upward-facing arrow icon to unhide the Toolbar. Once done, select the 'Show Tabs and Commands' option. This method essentially toggles between the simplified and classic view of the Toolbar, allowing users to promptly restore the Toolbar's visibility as needed. Also, if your Toolbar seems missing, it's worth checking the top of the application window to see whether it hasn't been relocated there as part of a software update.
Solution for Microsoft Office 365 Version of Outlook
If you have the Microsoft Office 365 version of Outlook, regaining access to the missing Toolbar might involve a totally different set of actions. This is mainly due to the various editions and changes prevalent in the Microsoft 365 ecosystem. Here are the steps you need to take:
Go to "View" and "Layout" settings
The first step is to navigate to the "View" option, which is usually part of the menu bar at the top of the application window. From there, look for the "Layout" settings. This option will allow you to adjust the presentation of the Toolbar according to factors such as your version of Outlook and your personal preference for the arrangement of Toolbox features.
Choose "Classic Ribbon" to return to the traditional toolbar view
Subsequently, an important aspect to consider within "Layout" settings is the option between "Classic Ribbon" and the newer version of the Ribbon. While the newer version may have a sleek design, it might not display all the options in the old classic Toolbar. Therefore, if you wish to return to the traditional toolbar view, simply select the "Classic Ribbon" option. This will reinstate the familiar, fully-loaded Toolbar.
In addition to the above, remember that Outlook provides an option to revert to the default Ribbon settings anytime. To do this, go to the Customize Ribbon option, choose Reset, and then click 'Reset All Customizations.' You also have an option to restore only a few tabs, instead of all, back to their original settings.
Thus, even though issues such as a disappearing toolbar can be frustrating, Microsoft Outlook provides various easy-to-use features that allow quick and hassle-free solutions.
Reverting to the Older Version of Outlook
For some users of Outlook, especially those navigating recent updates or changes, the trouble might not just lie in a missing toolbar. The entire interface or layout might appear different, resulting in difficulty in locating familiar features. In such cases, reverting to the older version of Outlook might resolve the issue.
Turn off "New Outlook"
A recently introduced feature in Outlook allows users to switch between the new and old email client versions. This option typically appears as a toggle switch labeled "New Outlook" or "Try it now" in the corner of your Outlook window. Should you find the changes in the new version overwhelming or confusing, simply toggling this switch off should revert your Outlook to its previous layout and interface. As a result, the missing Toolbar might reappear at its original position.
Skip survey prompted when reverting to an older version
However, remember that switching off the "New Outlook" feature might prompt a survey asking for feedback. This is part of Microsoft's efforts to understand user preferences and potential issues with their updates. Although providing feedback can be helpful to the developers and other users, you can skip the survey if you wish to, and the system should revert to the older version.
Anticipation of restored Toolbar in older version of Outlook
Upon successful reversion, you should then be able to view the older version's familiar layout and anticipate restoring your previously missing Toolbar. A vertical toolbar on the new Outlook version should now appear horizontally at the bottom or top of your screen, based on its previous position. In other words, the restoration to the older version should tackle the missing toolbar issue and reinstate the overall user-friendly interface.
If, like some users, you have difficulty finding or using the "New Outlook" toggle, it might be helpful to restart Outlook in safe mode. This can be accomplished by starting Outlook.exe using the 'run' command with the '/safe' parameter. In some instances, a quick repair of the Outlook installation or running it in safe mode as an administrator can restore the missing toggle and, consequently, the familiar layout.