Eliminate Browser Notification Spam and Malware: Secure Your Digital Experience
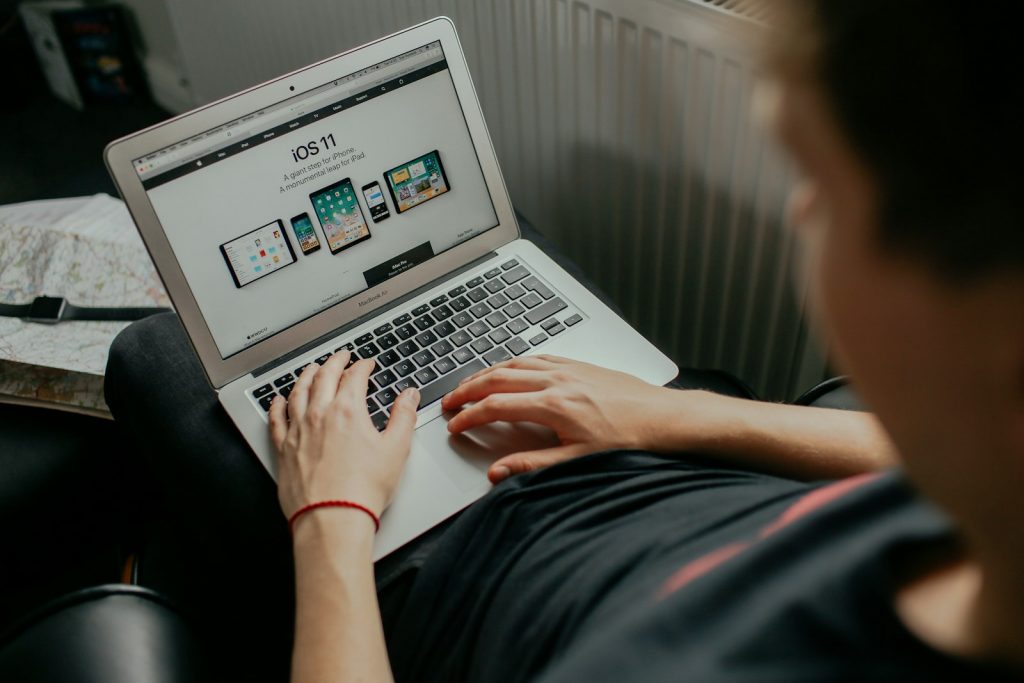
Introduction to Browser Notification Spam and Malware
Browser notifications are designed to enhance the user experience by providing timely updates and alerts from websites they visit and trust. However, malicious actors have hijacked this feature to spread spam and potentially harmful content. This technique involves rogue websites tricking users into enabling notifications that serve as a conduit for unwanted advertisements, misleading offers, and even malware distribution. The problem has escalated with the proliferation of deceptive websites looking to exploit this direct line to users for nefarious purposes.
The Risks of Browser Notification Spam
When users unwittingly subscribe to the notifications from a dubious website, they expose themselves to a stream of spam that can range from annoying to outright dangerous. These unsolicited notifications may promote fake products, phishing sites, or scams designed to extract personal information. Besides the bombardment of misleading ads, there's a graver risk: the notifications can endorse content that, while appearing legitimate, is actually malicious. Engaging with such content can lead to system infections, severe privacy concerns, financial losses, and even identity theft. The deceptive nature of these ads, coupled with their seemingly benign origin as browser notifications, makes them particularly insidious.
Understanding How Malware Spreads Through Notifications
Malware dissemination through browser notifications is a process that cleverly capitalizes on user trust and the perceived safety of their internet experience. Rogue websites coax users into allowing notifications under false pretenses - for example, masquerading a permission request as a CAPTCHA verification test. Once the user grants permission, the website can initiate a flood of unsolicited notifications that, when interacted with, may redirect to malware-laden downloads or phishing websites designed to steal sensitive information. This method of malware spread is especially effective because it bypasses traditional vigilance against email phishing and dubious downloads, exploiting a channel that users have been conditioned to trust.
Step-by-Step Guide to Blocking Unwanted Browser Notifications
Unwanted browser notifications can disrupt your online experience, filling your screen with irrelevant or potentially dangerous content. Fortunately, you can take control and prevent such interruptions by adjusting your browser settings. Below, we offer a comprehensive guide tailored for popular browsers to help you effectively manage and block unsolicited notifications.
How to Disable Browser Notifications in Chrome
- Open Chrome and click the Menu button (the three dots in the upper right corner).
- Select "Settings" from the drop-down menu.
- Go to "Privacy and security" and click "Site Settings".
- Find and choose "Notifications" under the permissions section.
- Review the list under the "Allowed to send notifications" section. Identify and click the three dots next to any suspicious or unwanted sites, then select "Block" or "Remove" to stop receiving notifications from them.
Customizing Chrome's notification settings effectively reduces the risk of encountering notification spam and ensures a cleaner browsing experience.
Steps to Remove Malware and Spam Notifications in Firefox
- Launch Firefox and access the Menu by clicking on the three horizontal bars at the top right corner.
- Go to "Settings" and select "Privacy & Security" on the left sidebar.
- Scroll to the "Permissions" section and click "Settings" next to Notifications.
- In the resulting window, identify any dubious URLs. Use the drop-down menu to block them, or select "Remove Website" to eliminate them from the list.
This process allows Firefox users to curate which websites have permission to send notifications, thereby mitigating the chance of being exposed to harmful content.
Eliminating Notification Spam in Microsoft Edge
- Open Microsoft Edge and click on the menu icon (three dots) located in the upper right corner.
- Navigate to "Settings" and then click on "Cookies and site permissions" on the left toolbar.
- Select "Notifications" to see a list of sites that are allowed to send notifications.
- For any site you don't recognize or trust, click the three dots next to the URL and choose between "Block" or "Remove" to prevent further spam notifications.
By following these steps in Microsoft Edge, users can safeguard themselves against intrusive notifications and maintain a more secure browsing environment.
Cleaning Up Safari from Malicious Notifications
Per the current guidance, macOS users can manage website notifications through Safari's preferences, focusing on site-specific settings. However, detailed steps similar to those provided for Chrome, Firefox, and Edge should be considered within Safari's user interface and security settings framework. Users are encouraged to review their notification preferences periodically and remove permissions for any site that seems untrustworthy or unnecessary.
Through these tailored approaches for Chrome, Firefox, Microsoft Edge, and Safari, users can enjoy a more streamlined and secure browsing experience, free from the distractions and potential threats of unwanted browser notifications.
Preventative Measures to Keep Your Browser Secure
Ensuring your browser remains secure involves implementing preventative measures to mitigate the risk of encountering malicious content. By staying vigilant and applying a few strategic practices, you can significantly reduce the chances of your browser being compromised by malware, spam notifications, or hijackers like Guardian Angel Browser Hijacker. These measures protect your personal information and enhance your overall browsing experience.
Tips for Identifying and Avoiding Malicious Websites
Understanding how to spot and avoid malicious websites is crucial for maintaining browser security. Look out for these warning signs:
- Check the URL: Look for subtle misspellings in the website's domain name or the use of uncommon top-level domains (TLDs), which can indicate a phishing attempt.
- Secure Connection: To protect your data from interceptors, ensure the site uses HTTPS rather than HTTP. A padlock icon next to the URL can indicate a secure connection.
- Site Quality: Poor design, broken English, or excessive ads can indicate a fraudulent or malicious website.
- Trust Seals: Legitimate websites often display trust seals from known security providers. However, you can verify the seal's authenticity by clicking on it.
- User Reviews and Reputation: Search for reviews or reports about the site from other users. Websites with a history of malicious activity often have negative reviews quickly available online.
By being proactive and critically evaluating the websites you visit, you can prevent encounters with malicious content that seeks to compromise your browsing security.
Software and Tools to Enhance Your Browsing Security
In addition to practicing caution and vigilance, utilizing specific software and tools can greatly bolster your browser's security against various threats. Consider integrating the following into your browsing routine:
- Anti-Malware Software: Invest in reputable anti-malware software that offers real-time protection, periodic system scans, and malware removal capabilities. Such programs are effective in detecting and eliminating threats.
- Ad and Tracker Blockers: Extensions can help prevent spam notifications and block trackers, reducing your exposure to potentially harmful ads and content.
- Browser Security Extensions: Consider adding security-focused extensions to your browser, which can provide extra protection against phishing sites, enforce encryption, and alert you to known risks.
- VPN Services: A Virtual Private Network (VPN) can secure your browsing activity on public networks as it encrypts your internet traffic, making it difficult for malicious actors to spy on your data or intercept passwords.
- Regular Software Updates: Keep your browser and any installed security tools up to date. Regular updates often include patches for newly discovered security vulnerabilities, keeping you one step ahead of hackers.
Employing a combination of these tools and software can significantly enhance your browser's defense mechanisms, making it more resilient against attacks and intrusions.
What to Do If Your Browser Is Infected
If you suspect or have confirmed that your browser has been compromised by malware, taking immediate action is crucial. An infected browser can lead to a slew of issues, from compromised personal information to further malware infections. The key steps to recovery include identifying the malware, removing it, and restoring your browser to its secure state. Follow the guide below to cleanse your browser and enhance your online security.
How to Clean Your Browser from Malware and Restore Security Settings
Dealing with a browser infected by malware requires a systematic approach to ensure all malicious software is effectively removed, and your browser's integrity is restored. Here's how you can clean your browser and safeguard it against future attacks:
- Enter Safe Mode: Start your computer in Safe Mode to prevent malware from using the internet connection and to make the removal process easier.
- Run a Full Antivirus Scan: Use a reliable antivirus or anti-malware program to run a comprehensive system scan. This step is crucial for identifying and removing any malicious files and programs on your computer.
- Uninstall Suspicious Programs: Examine the list of programs installed on your computer and remove any unfamiliar ones, especially those installed around the time the issues began.
- Cleanse Your Browser: Reset your browser settings to default. Most browsers offer this option, which can help clear out any rogue extensions, toolbars, or changes made by malware.
- Remove Unwanted Extensions: Manually inspect your browser's extensions and remove anything that you haven't installed yourself or that seems suspicious.
- Delete Cookies and Clear Cache: Clearing your browser's cookies and cache can remove tracking cookies and web data that malware might use.
- Change Your Passwords: After cleaning your browser, change your passwords to ensure any data potentially harvested by the malware is rendered useless.
- Update Your Browser and Security Software: To protect against new threats, ensure your browser, antivirus program, and operating system are up to date with the latest security patches and updates.
By following these steps diligently, you'll remove the immediate threat and significantly enhance the security of your browser and personal data. Remember, the key to cybersecurity is proactive prevention, so always stay alert to the signs of malware and practice safe browsing habits.
FAQs: Common Questions About Blocking Notification Spam and Browser Security
Understanding the nuances of browser security and how to effectively block spam notifications can often lead to questions. Here are some frequently asked questions to provide further insights into maintaining a secure and spam-free browsing experience.
What should I do if I accidentally allow notifications from a suspicious site?
If you've inadvertently granted notification permissions to a site you don't trust, you can revoke these permissions by going into your browser's settings. Navigate to the list of sites authorized to send notifications and remove or block the site in question. It's also advisable to run a malware scan to ensure that no malicious content was downloaded to your device.
Can browser notification spam carry viruses?
While browser notifications cannot "carry" viruses in the conventional sense, they can link to malicious websites or infected downloads. Engaging with these notifications can increase the risk of downloading malware that could compromise your device and personal data.
How can I distinguish between legitimate and malicious notifications?
Legitimate notifications will typically come from websites you know and trust and will offer relevant and expected information. Malicious notifications, on the other hand, may prompt you with alarming messages, offer too-good-to-be-true deals, or request personal information. It's crucial to critically assess notification requests and only allow them from reputable sources.
Are some browsers safer than others when it comes to notification spam?
All mainstream browsers offer the capability to manage and block notifications, providing a level of protection against spam and malicious activities. However, the effectiveness can vary based on how up-to-date your browser is and whether you're utilizing available security features and extensions. Always ensure your browser is updated to the latest version to benefit from improved security measures.
What additional steps can I take to enhance my browser security against spam and malware?
Beyond managing notification settings, consider utilizing advanced security solutions such as anti-malware software with real-time protection, ad blockers, and browser security extensions. Also, enabling features like HTTPS-Only Mode in your browser can further protect your data by ensuring that your connections to websites are secure.
Is resetting my browser an effective way to remove existing notification permissions?
Resetting your browser can remove unwanted or malicious extensions and delete granted notification permissions, effectively giving you a clean slate. However, you will also lose saved bookmarks, passwords, and history unless you have them backed up or synchronized. Use this option as a last resort or if you're experiencing persistent issues with spam or malware.
How often should I review the sites allowed to send me notifications?
Regularly reviewing and pruning the list of sites allowed to send notifications can help maintain a clutter-free and secure browsing experience. Performing this task every few months or whenever you notice an increase in unwanted notifications, is a good practice.
By staying informed and applying these practices, you can significantly improve your online security stance, ensuring a safer and more enjoyable browsing experience without the interruptions of unwanted notifications and the risks they may pose.