Solving Common Google Chrome Issues: Simple Initial Solutions and Proposed Causes
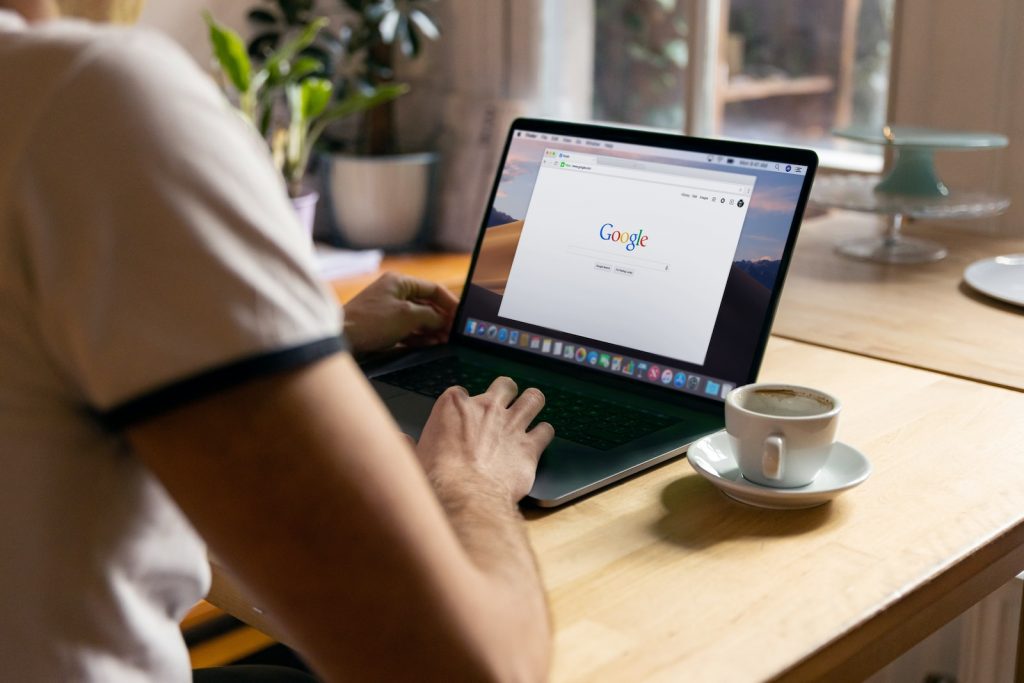
Simple Initial Solutions
While it's common to experience technical difficulties after a system update, users can try some basic problem-solving methods before resorting to complex remedies. These simpler solutions can often resolve the common issues affecting users who have updated their macOS to version 14 Sonoma and find Chrome not working correctly.
Check Google Chrome for an Update
One straightforward solution is to check if there's an update available for Google Chrome. To do this, open Chrome, locate the three vertical dots displayed in the upper-right corner of the interface, click on it, and go to Help > About Google Chrome. It will display your current Google Chrome version providing you with an an option to update the software if there's a newer version available.
Turn off "Limit IP address tracking"
If you're struggling with Internet connectivity issues on Google Chrome, you should investigate the "Limit IP address tracking" feature. This option can be toggled off under your System Settings. Navigate to System Settings > Network > [The Network You're Using] > Details, and turn this feature off.
Download and Install the Latest Version of Chrome
If these basic solutions don'taren't fruitful, users can also try downloading and installing the latest version of Google Chrome. This has reportedly solved the problem for some users. While installing, users should remember to choose "Replace" to install the new version over their current version.
Consider Moving Back to macOS Ventura
Downgrading the operating system to the previous version (macOS Ventura) may solve the issue for users who continue to face Chrome issues since their transition to macOS Sonoma. However, this should be considered as a last resort, as reinstalling an older OS version can be time-consuming and may affect other installed apps and software.
Issue 1: Chrome is not Displaying
If you're experiencing an issue where Google Chrome is not displaying anything after the macOS 14 Sonoma update, you may need to uninstall and reinstall Google Chrome. This process differs slightly from a simple reinstallation as it completely removes the previous version before installing the latest version. This method could take approximately 10 minutes but should hopefully resolve your issue.
Issue 2: Chrome Not Connecting to the Internet
For users having difficulty connecting to the internet using Google Chrome after the macOS Sonoma update, one effective solution could be to uninstall the current version of Chrome and replace it with the beta version.
Here's a step-by-step guide to solve issues 1 and 2:
Uninstall Google Chrome
The first step is to uninstall Google Chrome. You can do this by locating the Google Chrome app - this is typically found in the 'Applications' folder. You can also use the search bar in Finder to locate the app. Once you've found it, drag the app to your Trash bin to initiate the uninstallation process.
Delete Profile Information (Optional)
While optional, you may also delete your profile information to ensure a clean installation. To do this, go to 'Go > Go to Folder' from the menu bar and enter '~/Library/Application Support/Google/Chrome'. Select 'Go'. In the following window, select and drag all the folders you see to your Trash bin. Remember to empty your Trash bin afterward to ensure all Google Chrome files are permanently deleted.
Restart the Machine
Next, you should restart your machine to clear any residual memory of the previous app. Use 'Apple > Restart' in the menu bar to reboot your system.
Install the Latest Version of Google Chrome
After your system has restarted, you can install the latest version of Google Chrome. Remember that this measure is distinct from a simple reinstallation process. You're installing a completely new version of the app, hopefully resolving your issue of Chrome not displaying anything after the macOS Sonoma 14 update.
You can also try installing the latest beta version of Google Chrome. This version is essentially a preview of what's to come in the standard version. It could potentially solve the connectivity issues some users are experiencing with the standard version of macOS Sonoma.
Proposed Causes and Potential Solutions
There seem to be several potential causes for Chrome not working after the macOS 14 Sonoma update. While some issues might be fixed in a future update, until then, users have a few potential solutions at their disposal.
Wait for a Software Update
Considering that several issues have impacted numerous users, it is highly likely that Google is already aware of them and working on a fix. If you prefer not to troubleshoot or make changes to your system, you might want to consider waiting for a software update from Google that could resolve the issue.
Provide Feedback on macOS Sonoma or Google Chrome
If you have any additional solutions that have resolved your issue or feedback that you would like to share regarding either macOS Sonoma or Google Chrome, sharing such insights can benefit other users experiencing similar situations. This collaboration can also alert the developers to common issues and inform future updates and upgrades.