Solving the Unread Email Problem: Basic and Advanced Methods for iPhone Users
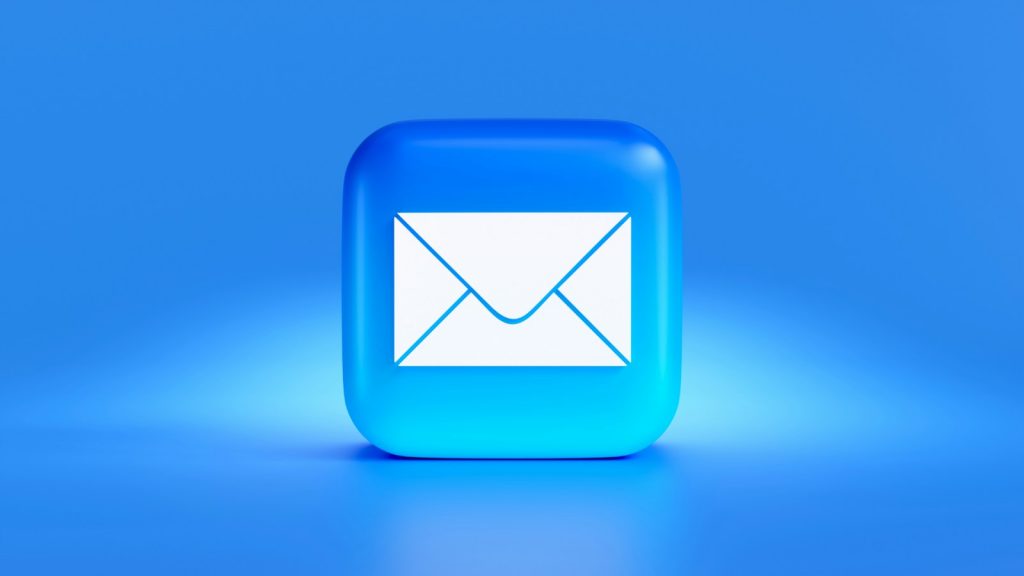
Understanding the Issue
Often, iPhone users might encounter a recurring issue with the Apple Mail app, showing an incorrect number of unread emails or even showing unread emails when there are, in fact, none. This is commonly referred to as the ghost or phantom unread mail issue. This primarily happens due to a software glitch or bug, which can sometimes arise from certain settings or mailboxes within the mail app.
Cause of the Unread Email Problem
This problem often arises due to synchronization errors between the mail server and your device or discrepancies within the settings of the Mail app itself. Another common cause is intelligent (or smart) mailboxes, which can sometimes be confused with read vs. unread emails. Additionally, bugs or glitches in the software can also result in these phantom unread emails appearing.
Impact on Different Mail Apps
While this problem is commonly associated with the native Apple Mail app, it can also appear in different third-party email apps on your iPhone. Regardless of the app, this issue can cause unnecessary distractions and confusion, as it might give you the impression of having unattended emails.
Basic Methods to Fix the Issue
Before delving into advanced troubleshooting techniques, it is worthwhile to try a few basic methods to resolve the issue of the Mail app showing unread emails when there are none on your iPhone.
Checking for Unread Emails in the Mail App
One of the simplest ways to try and rectify this issue is by identifying the ghost unread emails. This can be done within the Mail app or the respective email's website. Once identified, manually marking these emails as read could potentially resolve this glitch. This method is straightforward and does not involve any complicated technical steps.
Force Quitting Mail App and Restarting Your iPhone
Another straightforward solution is to force quit the Mail app and restart your iPhone. This could help the system eliminate any temporary bug or glitch causing this issue. To force quit the Mail app, navigate to the Home Screen, swipe up from the bottom, and hold until the recent apps tray appears. Find the Mail app and swipe up to remove it from the tray. After that, restart your iPhone. Once your iPhone has restarted, open any unread emails (if any), and check if the Mail app still displays an unread email badge.
Advanced Methods to Resolve the Problem
If the basic troubleshooting techniques do not resolve the phantom unread email issue, it might be time to try more advanced methods. Here are some recommended steps to fix the problem:
Updating Your iPhone to the Latest iOS Version
An outdated iOS can sometimes manifest various issues, including the problem of phantom mail notifications. This issue is often a software bug; thus, updating your iPhone to the latest iOS version could remedy the issue. To check for updates, open the Settings app on your iPhone, head to the General option, and tap the "Software Update" option. If any updates are available, tap the "Install Now" or "Update Now" button.
Deactivating and Reactivating Your Email Account in Apple Mail
Another effective method involves temporarily deactivating your email account from the Mail app, followed by reactivation. This process will not delete your email account; it will just temporarily remove it from the Mail app. Follow these steps:
- Open the Settings app on your iPhone.
- Navigate to Accounts.
- Select the Mail account with which you are having the issue and disable the Mail toggle.
- Restart your iPhone and return to the Mail settings.
- Enable the Mail toggle for the given account.
Deleting Your Email Account from Mail and Adding it Again
If deactivating and reactivating your email account does not work, you might consider removing the entire account from the Mail app and then adding it again. This process can refresh the connection between your mail app and the server, potentially resolving any errors in showing unread emails.
Uninstalling and Reinstalling the Mail App
Lastly, if all else fails, uninstalling the Mail app from your iPhone and then reinstalling it can be a surefire way to reset all settings and data related to your mail functionality. This should eliminate any chance of software glitches causing the phantom unread mail issue.
Final Resort
If none of those mentioned above methods manage to resolve the phantom unread mail issue, there are a couple more options that you can explore.
Contacting Apple Support
If you have tried all the steps and have had no luck, your last resort is to contact Apple Support directly. There is a possibility that the issue might be a widespread software error. In such a case, Apple Support would be able to provide assistance and forward the issue to the software team, who in turn could fix the bug in an upcoming software update.
Visiting Apple Store for Professional Assistance
Apart from contacting Apple Support, you can also visit an official Apple Store and get your iPhone inspected directly by the employees at the Genius Bar. These professionals should be able to help you resolve the issue of the Mail app showing unread email notifications inaccurately.