Troubleshooting Your Mobile Hotspot: Initial Fixes, Advanced Methods, and User Feedback
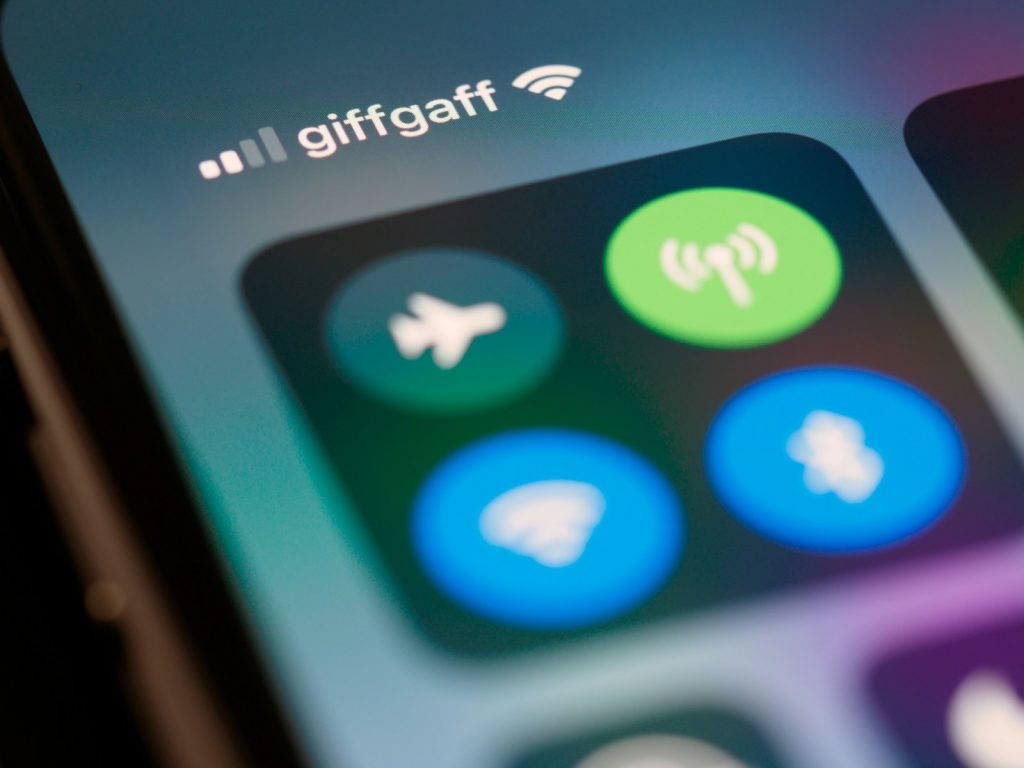
Initial Fixes
If your laptop isn't connecting to a hotspot from a mobile device or cell phone, don't panic. There are several initial fixes that you can try first:
Restart Your Mobile Hotspot Device
One of the initial fixes involves restarting your mobile hotspot device. This can boost the device functionality, clear minor software hitches, and renew dynamic parameters that could hinder connection.
Restart Your Computer
Another action that can quickly fix this issue is restarting your laptop. This helps eliminate minor operational glitches that might prevent your computer from connecting to the hotspot.
Turn off Bluetooth on Your PC
Another common solution is to turn off Bluetooth connectivity on your laptop. Sometimes, your laptop's Bluetooth can interfere with the Wi-Fi connection to the hotspot.
Turn the Hotspot Off and On
You might also try turning off the hotspot on your mobile device and then turning it back on. This can sometimes rectify signal issues preventing your laptop from connecting to the hotspot.
Turn the Wi-Fi on Your PC off and On
Similarly, turning the Wi-Fi on your computer off and then back on can solve the issue. This simple yet effective fix should always be tried if you're having trouble connecting to a hotspot.
Ensure Your Mobile Device is Properly Set up to Provide a Signal
Lastly, you should confirm that your mobile device is appropriately set up to offer a hotspot signal. If your settings are off, your laptop may be unable to connect to your mobile device's hotspot.
Ensure Your Laptop is Close Enough to the Hotspot Device to Get a Signal
Hotspots work best when your laptop is within a certain range of the hotspot device. If you're too far away, you might be unable to connect. Ensure you are within a suitable distance from your hotspot device.
Change the Hotspot Network Name on Your Mobile Device
If all else fails, try changing the name of your hotspot network on your mobile device. This can often eliminate connection issues, as it causes your laptop to forget the old network and connect to a new one instead.
Method 1: Forget the Mobile Hotspot Network and Reconnect
If the initial fixes haven't worked, another technique might help to resolve the issue where your laptop will not connect to the mobile hotspot. This method involves forgetting the mobile hotspot network on your laptop and then trying to reconnect.
Forget the Network on Your Laptop and Try to Reconnect
Firstly, click on the Wi-Fi icon on your taskbar. This will reveal a list of all available networks, including your mobile hotspot. Find and right-click the name of your hotspot network and select 'Forget' from the dropdown menu that appears. This will erase the connection details of this network on your laptop.
After waiting for the name of your hotspot to reappear in the list of available networks, you can attempt to reconnect to it. To do this, head back to the Wi-Fi settings, select 'Show available networks,' and then click on your mobile hotspot. Following this step, you'll be prompted to enter your hotspot's password to connect to it.
This method allows your laptop to re-establish a fresh connection with the mobile hotspot, eliminating any minor issues or glitches that may have previously caused connectivity issues.
Advanced Fixes
After attempting the initial fixes and the first method, it's worth trying more advanced fixes if your laptop still won't connect to the hotspot. Below are some techniques that can help resolve more stubborn hotspot connectivity issues.
Method 2: Update Your Network Adapter Driver
Your laptop's network adapter driver ensures efficient communication between your system and the network. If it's outdated or malfunctioning, it could be why your laptop fails to connect to the hotspot. In this case, ensure the network adapter driver is up to date by visiting the manufacturer's official site, downloading the most recent driver, and installing it on your laptop.
Method 3: Run the Internet Connections and Network Adapter Troubleshooters
Windows has built-in troubleshooters that can solve many common problems, including network issues. To run these troubleshooters, go to 'Start'>'Settings'>'Update & Security'>'Troubleshoot.' Click on 'Additional troubleshooters' and then 'Network Adapter.' Click 'Run the troubleshooter' and follow the instructions provided. The troubleshooter will check for any potential errors and may help resolve your hotspot connection issue.
Method 4: Reset Network Settings to Default
If updating drivers and running troubleshooters don't work, resetting your laptop's network settings to their default state could solve the issue. Remember that this will delete all network settings on your laptop, so you'll need to re-enter passwords for any Wi-Fi networks you want to reconnect to afterward.
Method 5: Modify Network Adapter Settings
Sometimes, modifying certain settings in your network adapter properties — such as disabling power-saving features or changing the channel width — can also help to fix connection issues with your hotspot.
Method 6: Delete the HostedNetworkSettings Value in the Windows Registry
The Windows Registry stores important system settings, and deleting the 'HostedNetworkSettings' value can sometimes fix problems with hotspot connectivity. However, be very careful when modifying the Windows Registry, as making the wrong change can cause serious issues with your system. Always create a backup before making any changes.
Share Your Experience of Trying These Methods
Perhaps you've tried some or all of the above methods in an attempt to connect your laptop to a mobile hotspot, and you have some experiences you'd like to share. Please feel free to discuss how these steps worked for you, any challenges you faced, and any successes you had.